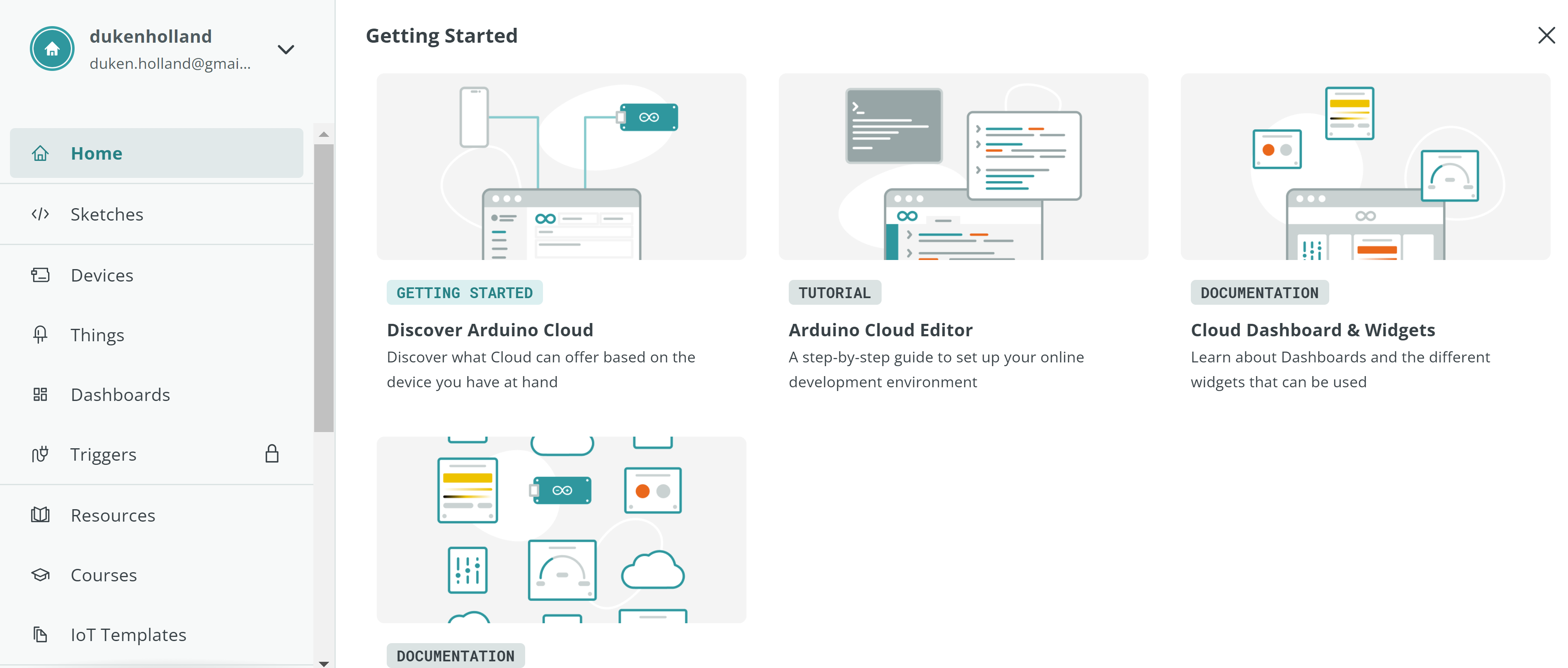
Mengontrol - Menghidupkan dan Mematikan LED melalui Internet (website dan smarphone). untuk tutorial lengkapnya di tunggu ya, hasil videonya dulu saya upload Rangkaian

Step by step
buka alamat IOT Cloud di https://cloud.arduino.cc/
1. selanjutnya kita login, bila belum memiliki akun, silahkan mendaftar terlebih dahulu
2. klik tombol GET STARTED
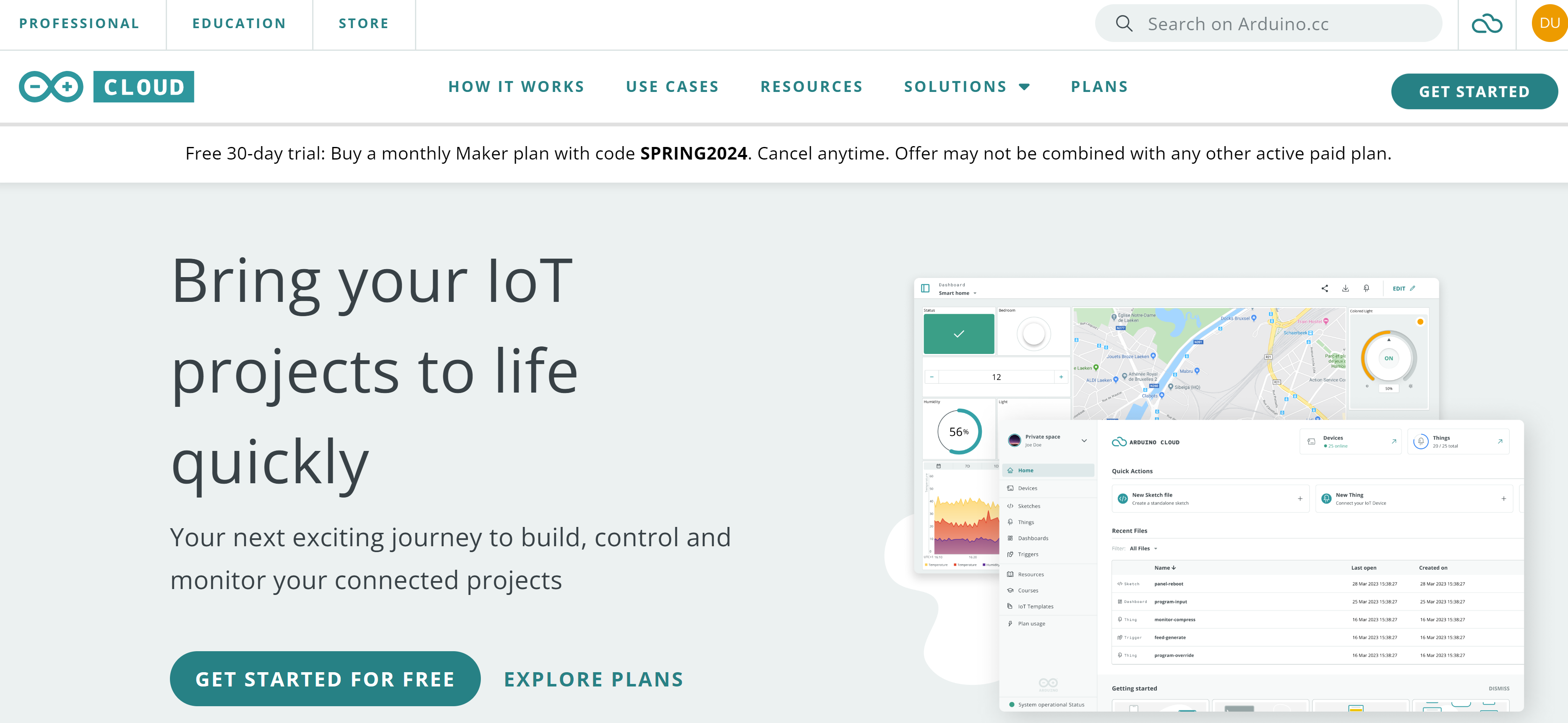
- selelah itu kita akan di bawa ke halaman app iot cloud
- kita awali klik menu devices
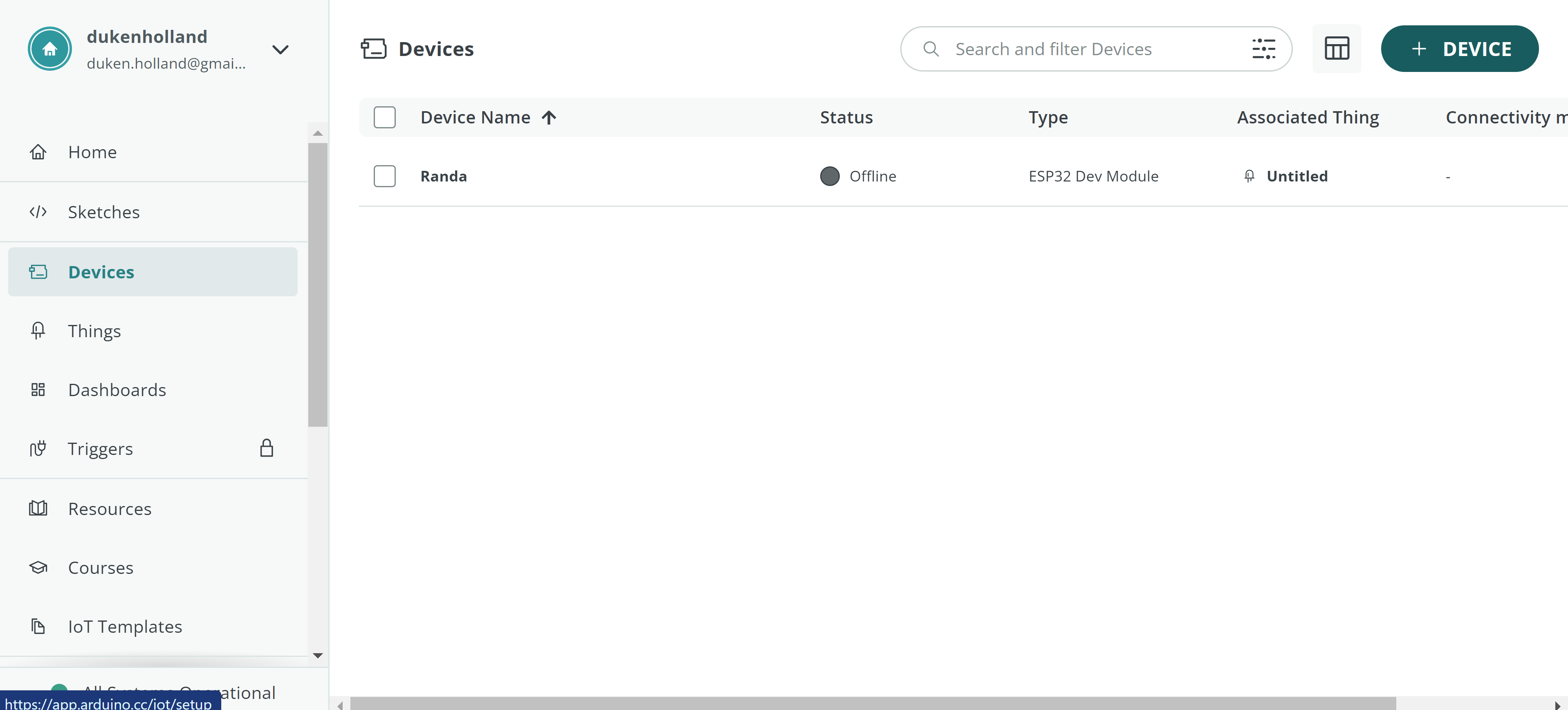 Klik Tombol +Devices di pojok kanan atas
Klik Tombol +Devices di pojok kanan atas
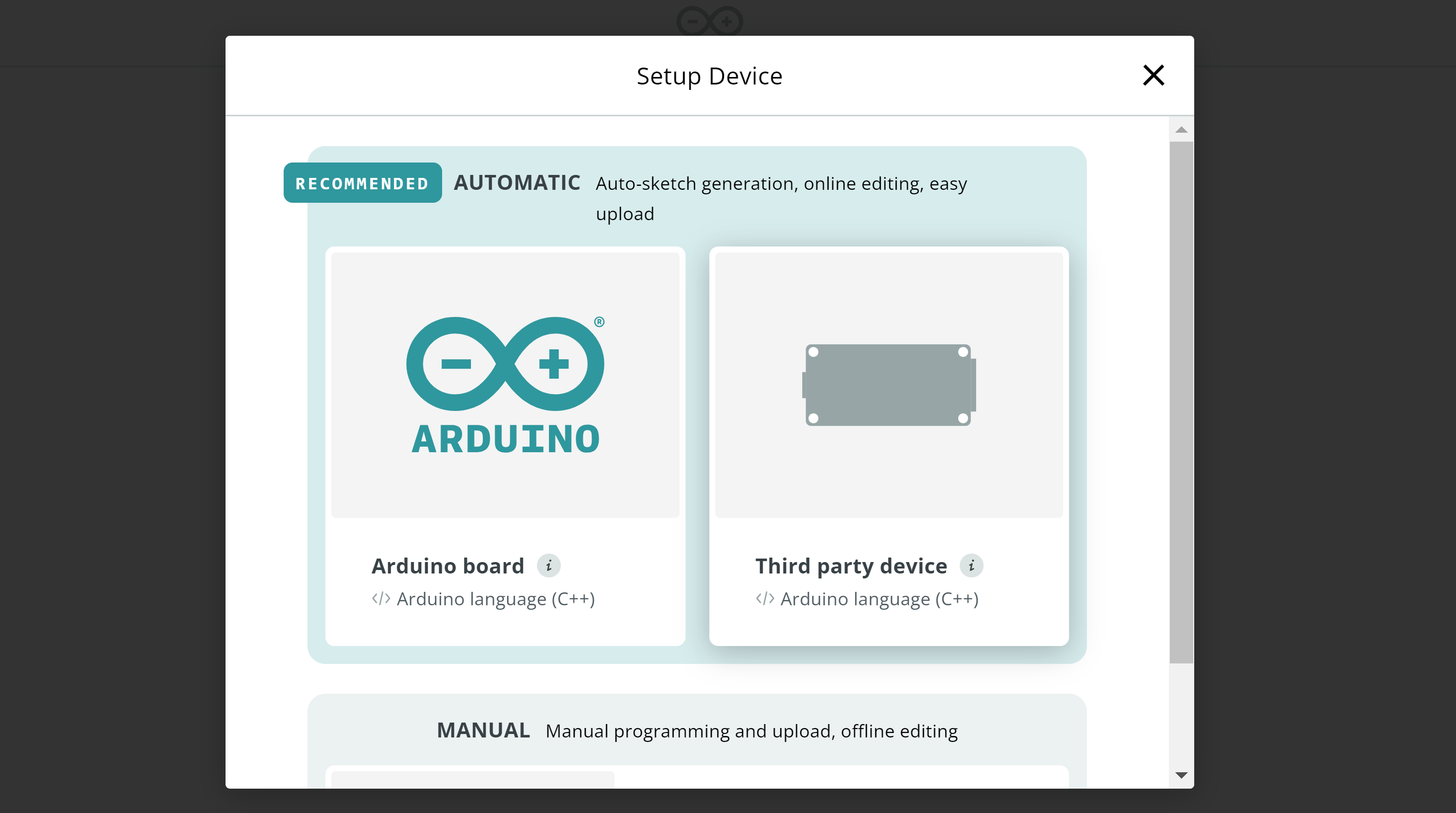 Selanjutnya pilih Third Party Devices
Selanjutnya pilih Third Party Devices
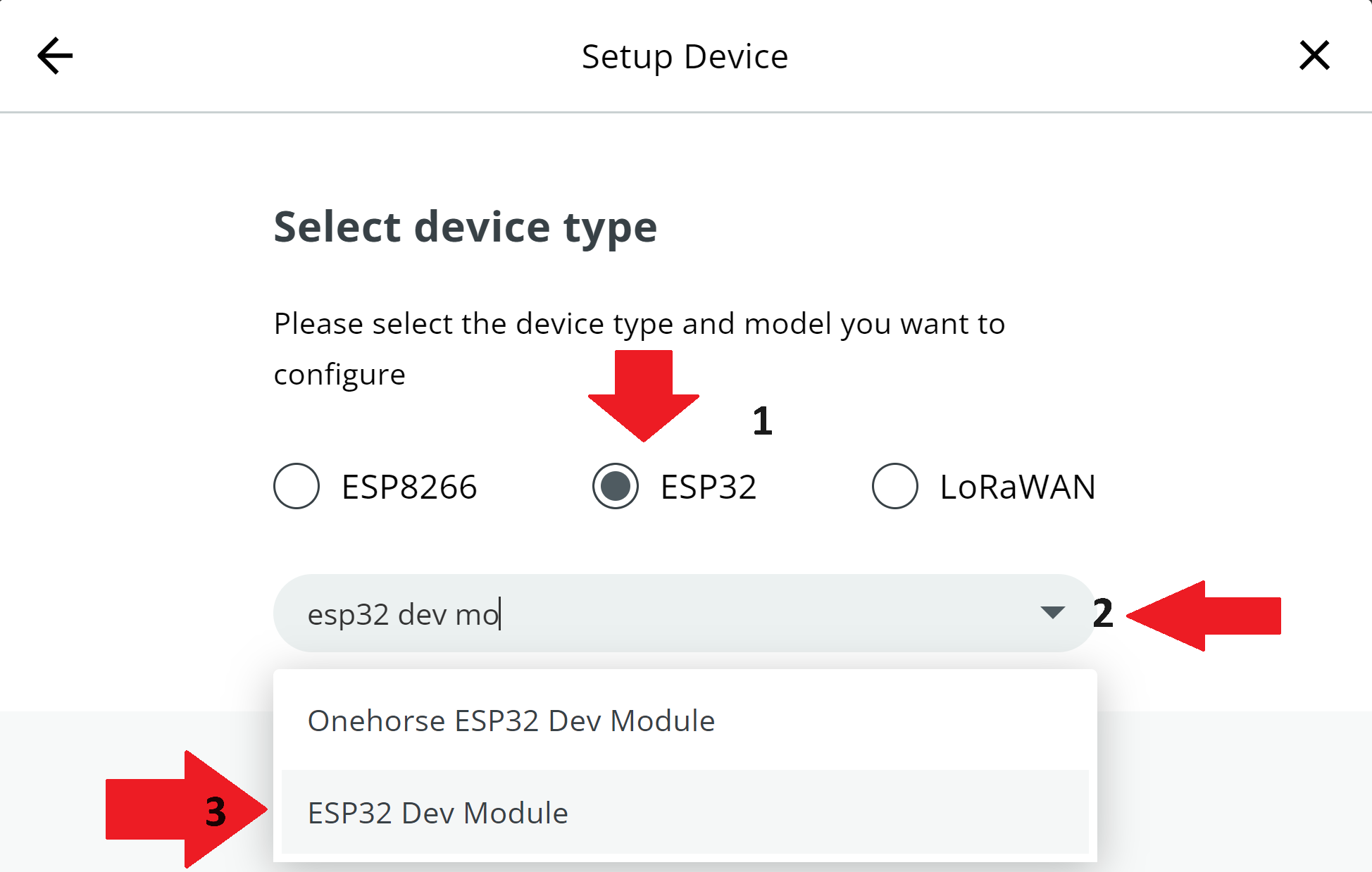 Karna kita menggunakan ESP32, kita pilih ESP32, dan pilih model yang sesuai, dalam hal ini saya pakai ESP32 Dev Module
Karna kita menggunakan ESP32, kita pilih ESP32, dan pilih model yang sesuai, dalam hal ini saya pakai ESP32 Dev Module
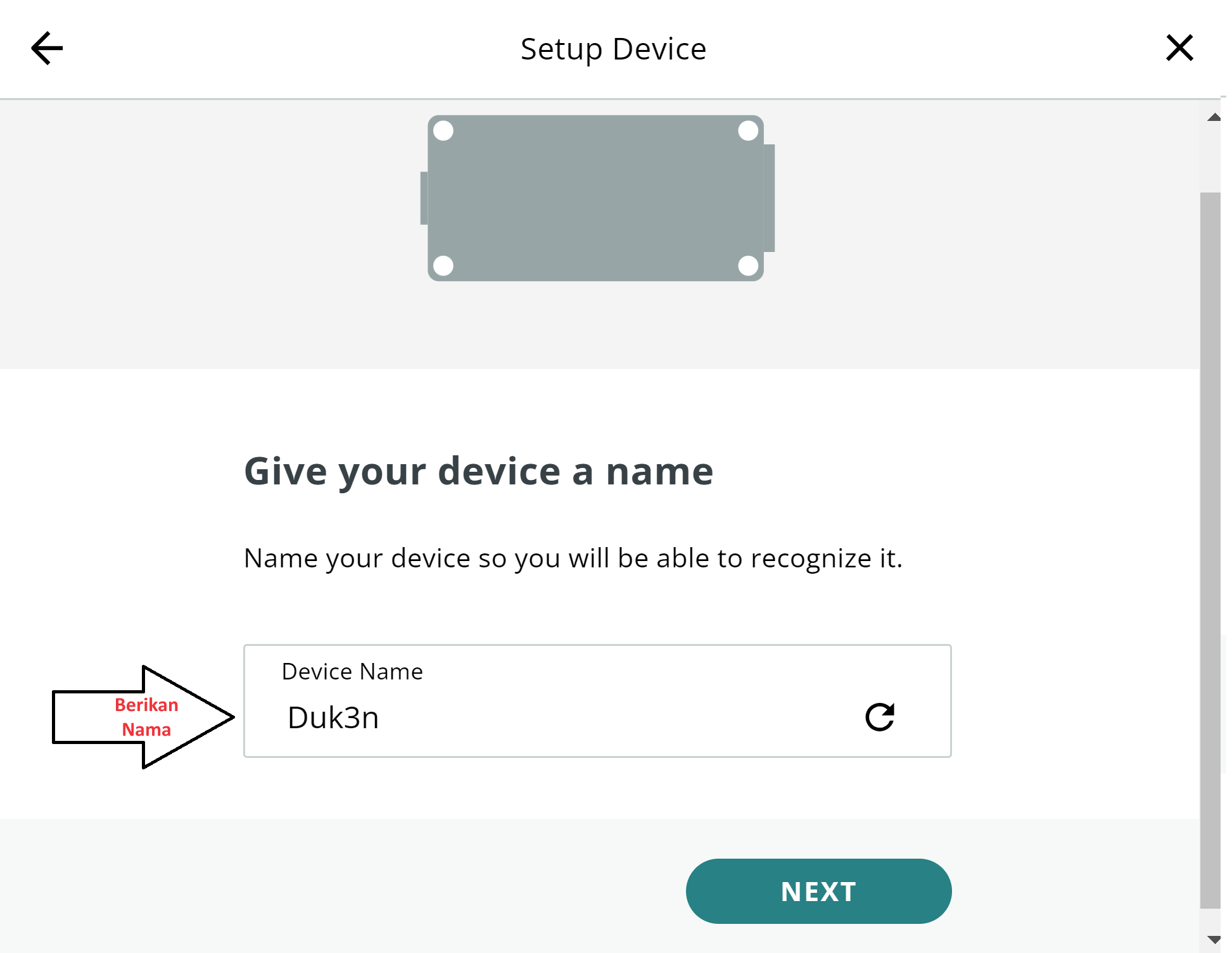 Kita beri nama Devicesnya, kemudian next
Kita beri nama Devicesnya, kemudian next
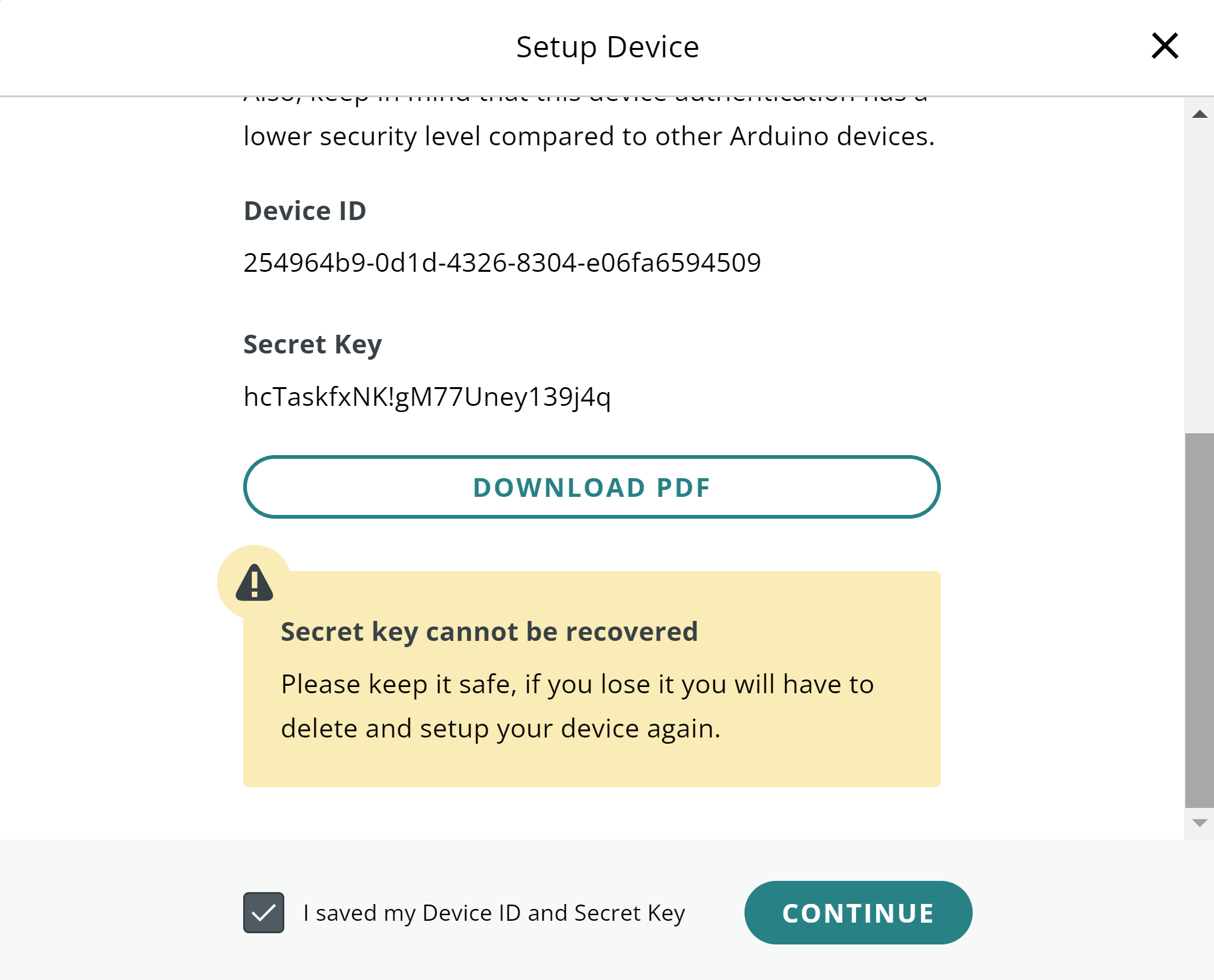 Selanjutnya kita akan diberikan secret key, sebelum lanjut, downlod terlebih dahulu PDF yang berisi informasi secret keynya, agar bisa kita gunakan pada konfigurasi WIFI selanjutnya.
Selanjutnya kita akan diberikan secret key, sebelum lanjut, downlod terlebih dahulu PDF yang berisi informasi secret keynya, agar bisa kita gunakan pada konfigurasi WIFI selanjutnya.
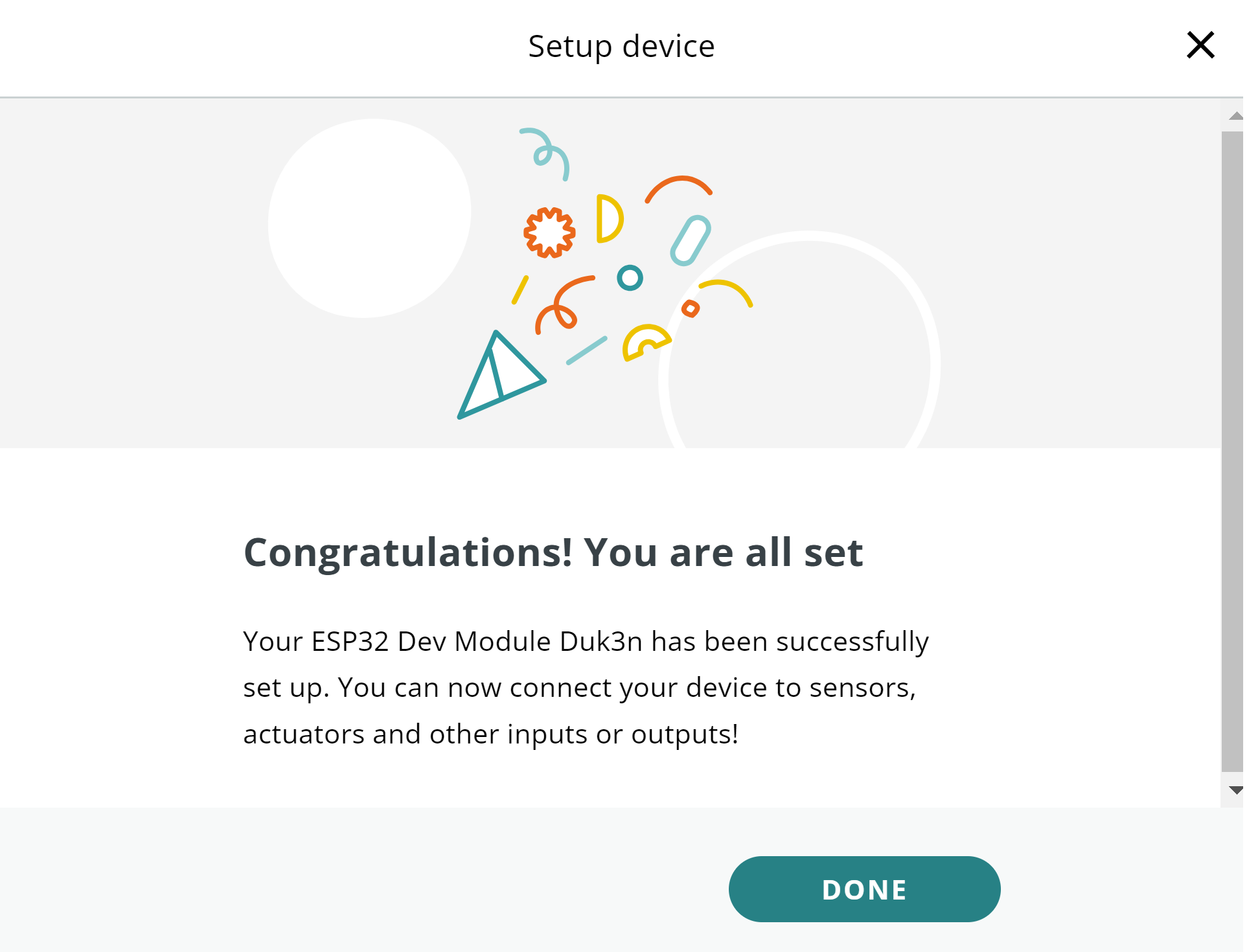 terakhir untuk pembuatan devices, kita klik Done
terakhir untuk pembuatan devices, kita klik Done
- selanjutnya menu things
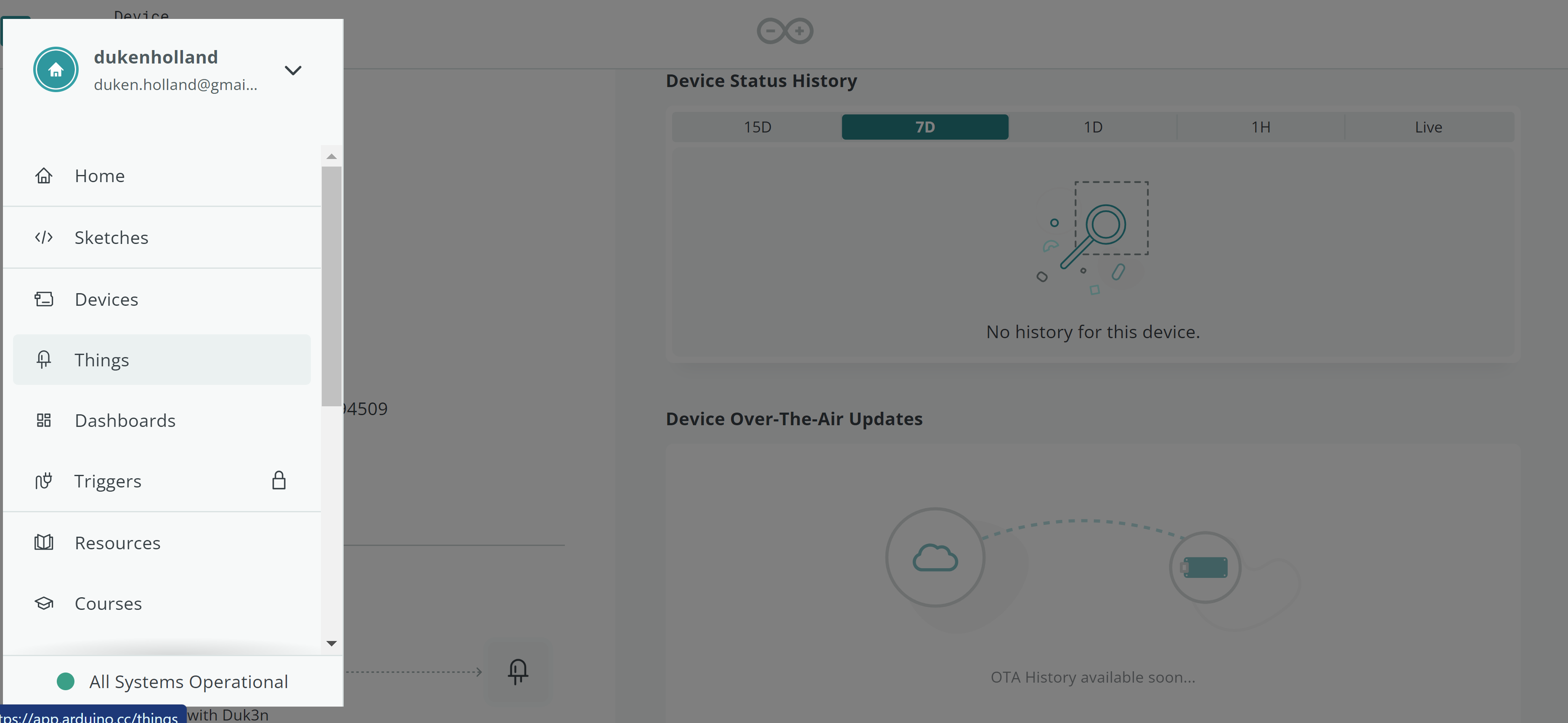
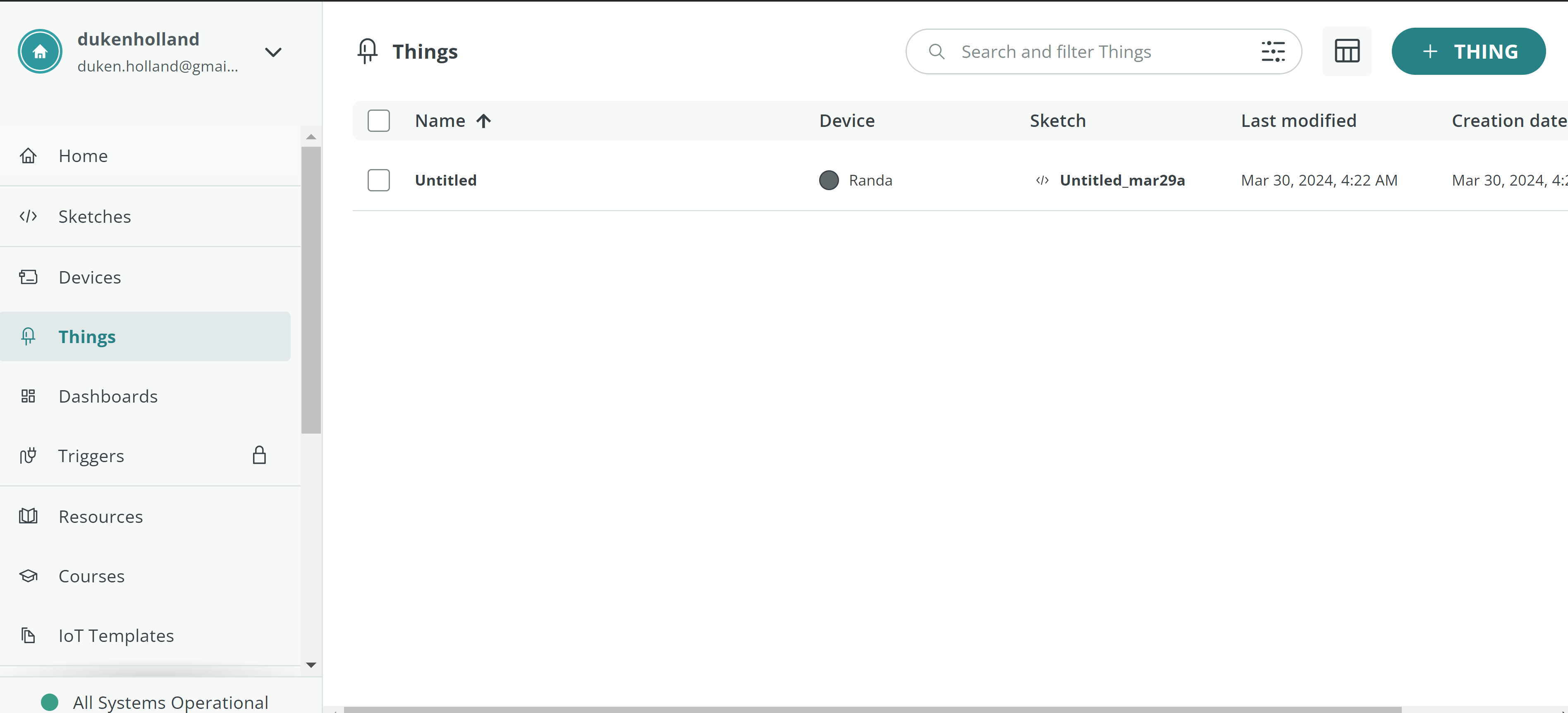 Pada tombol pojok kanan atas, klik +Things
Pada tombol pojok kanan atas, klik +Things
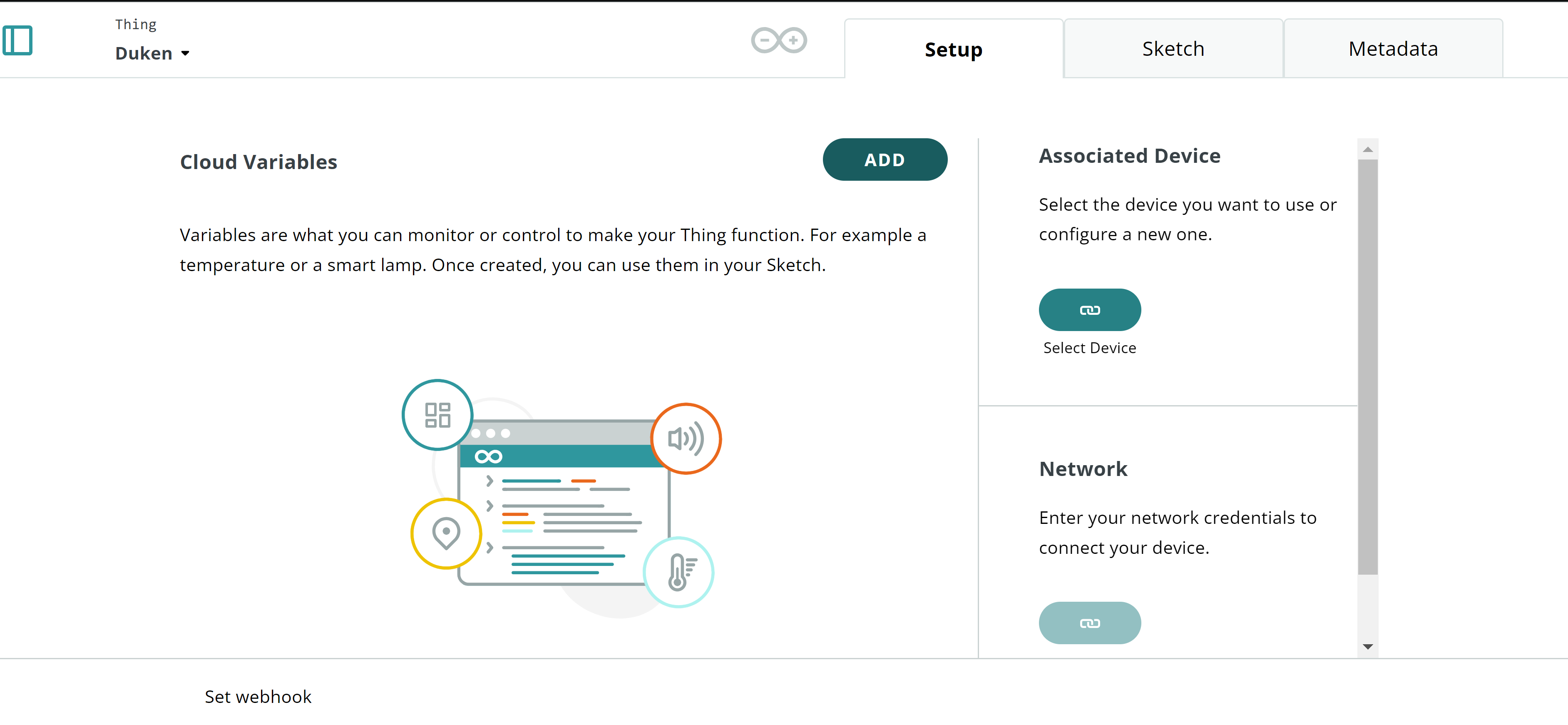 Setelah itu kita buat Variabel Coloud, Klik ADD
Setelah itu kita buat Variabel Coloud, Klik ADD
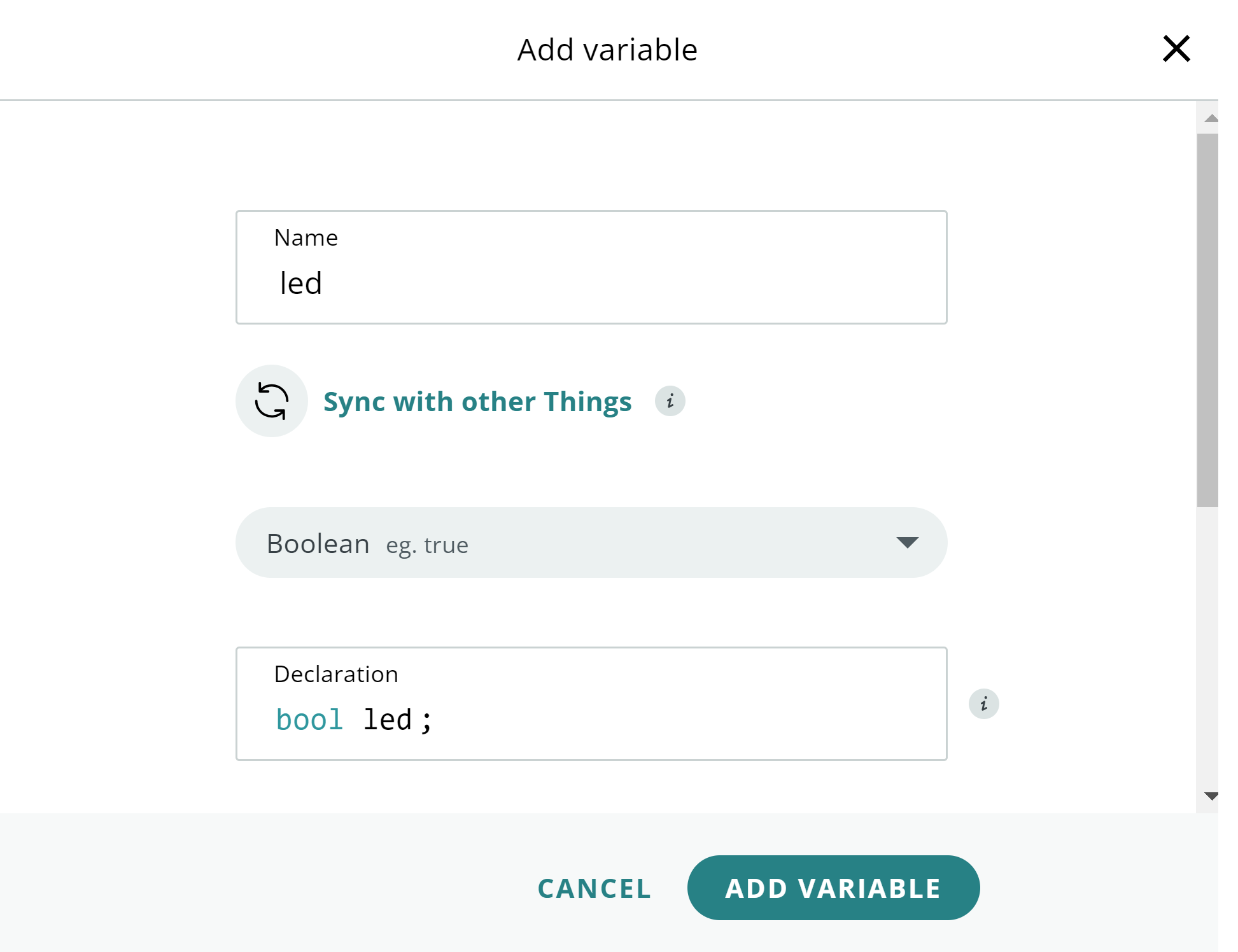 kita beri nama variabelnya, misalnya disini saya berikan nama "led", dan deklarasinya kita pilih bool led, klik add variabel.
kita beri nama variabelnya, misalnya disini saya berikan nama "led", dan deklarasinya kita pilih bool led, klik add variabel.
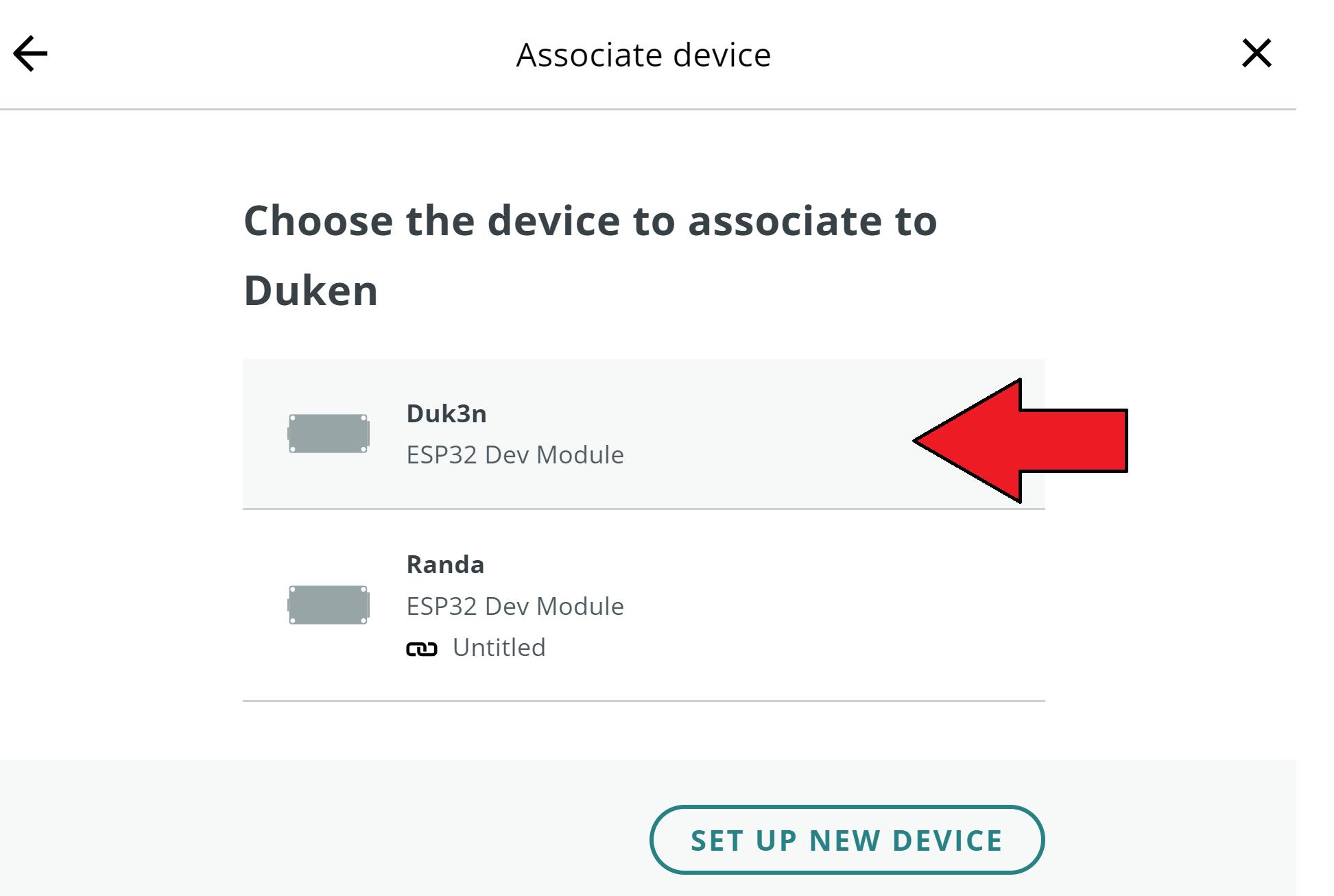 setelah kita buat variabelnya, sekarang kita assosiasikan dengan devices yg telah kita buat sebelumnya.
setelah kita buat variabelnya, sekarang kita assosiasikan dengan devices yg telah kita buat sebelumnya.
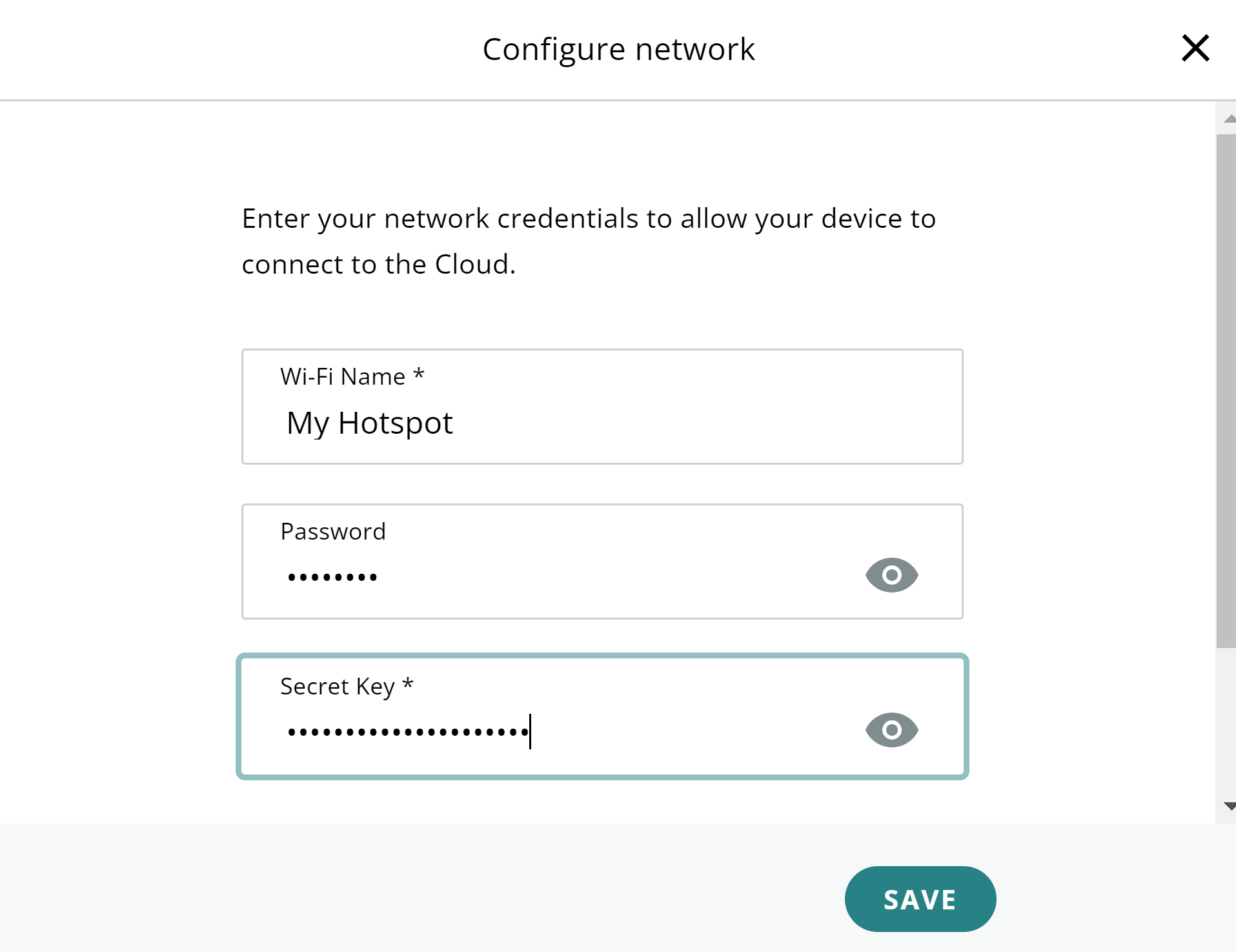 Selanjutnya kita konfigurasi WIFI,
disini kita masukan Hotspot yang kita miliki, ini bertujuan agar devices kita nanti akan terhubung dengan internet, supaya bisa kita control melalui internet. masukan Secret Key yang sudah kita downlod di PDF sebelumnya.
Selanjutnya kita konfigurasi WIFI,
disini kita masukan Hotspot yang kita miliki, ini bertujuan agar devices kita nanti akan terhubung dengan internet, supaya bisa kita control melalui internet. masukan Secret Key yang sudah kita downlod di PDF sebelumnya.
- dashboard
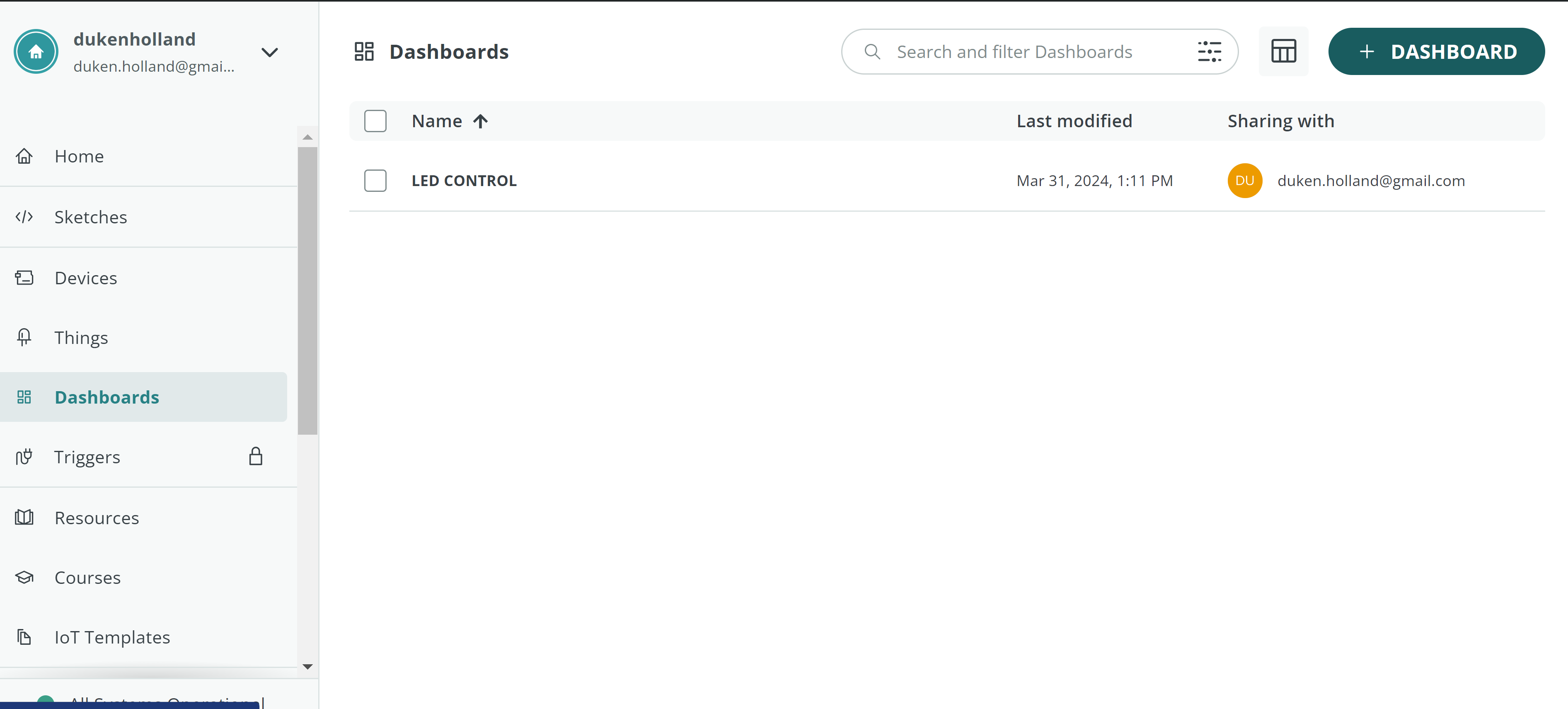 Langkah selanjutnya kita ke Menu Dashboard, dan klik +Dashboard pada pojok kanan atas untuk kita membuat widget pada dasboard.
Langkah selanjutnya kita ke Menu Dashboard, dan klik +Dashboard pada pojok kanan atas untuk kita membuat widget pada dasboard.
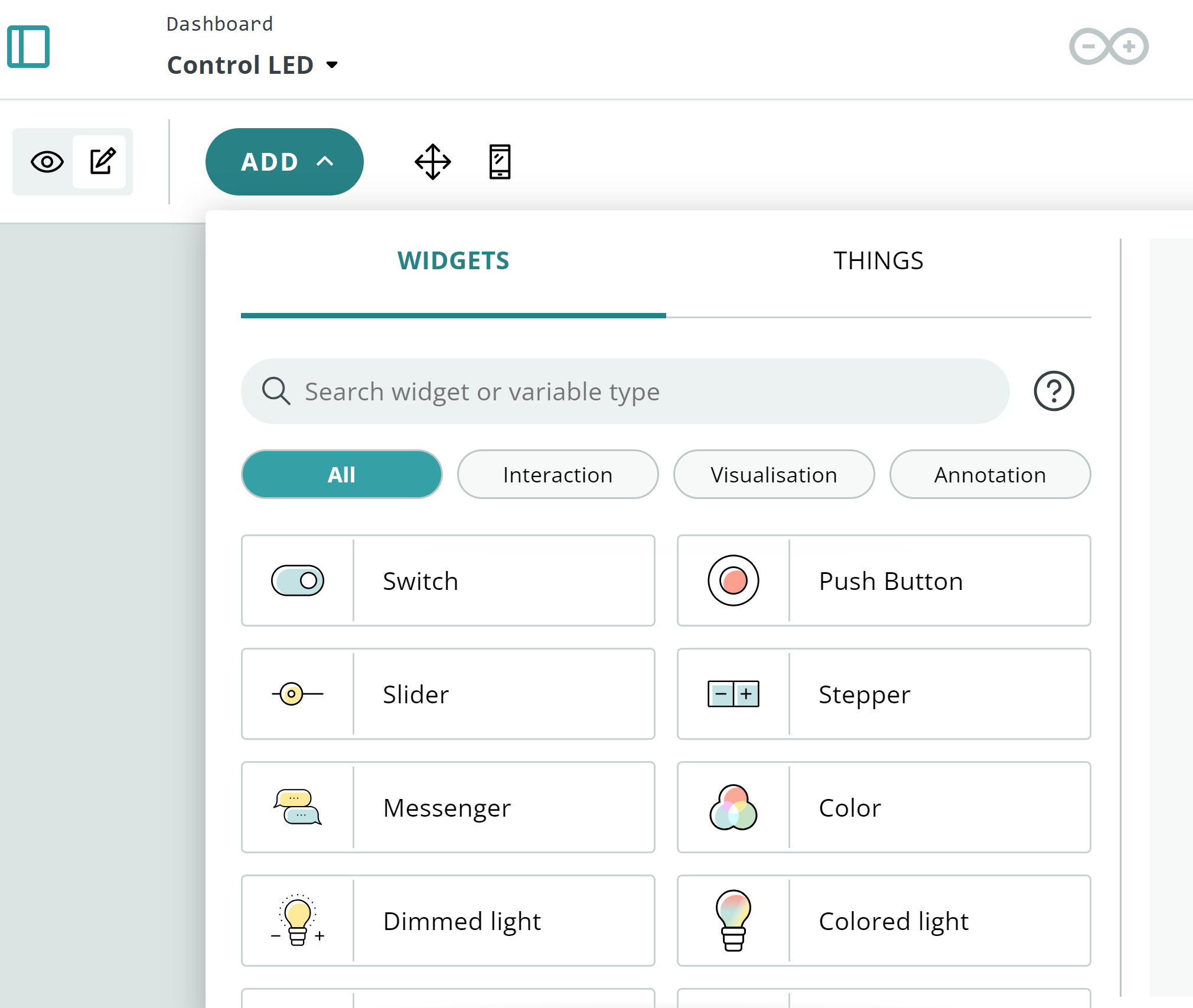 Klik Add, dan pilih Widget Switch
Klik Add, dan pilih Widget Switch
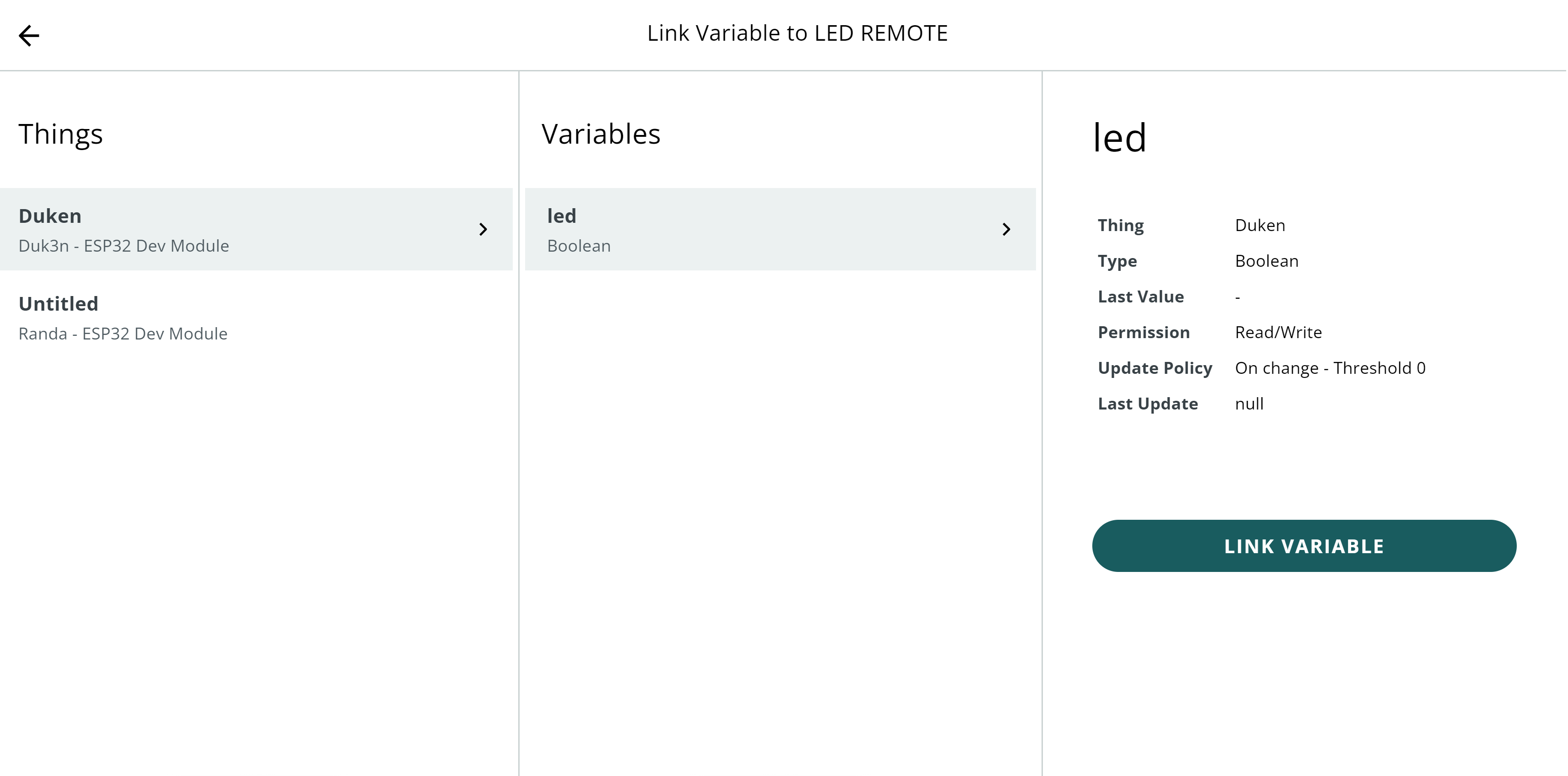 Selanjutnya kita Linkan Widgetnya dengan Link Variabel yang telah di buat tadi.
Selanjutnya kita Linkan Widgetnya dengan Link Variabel yang telah di buat tadi.
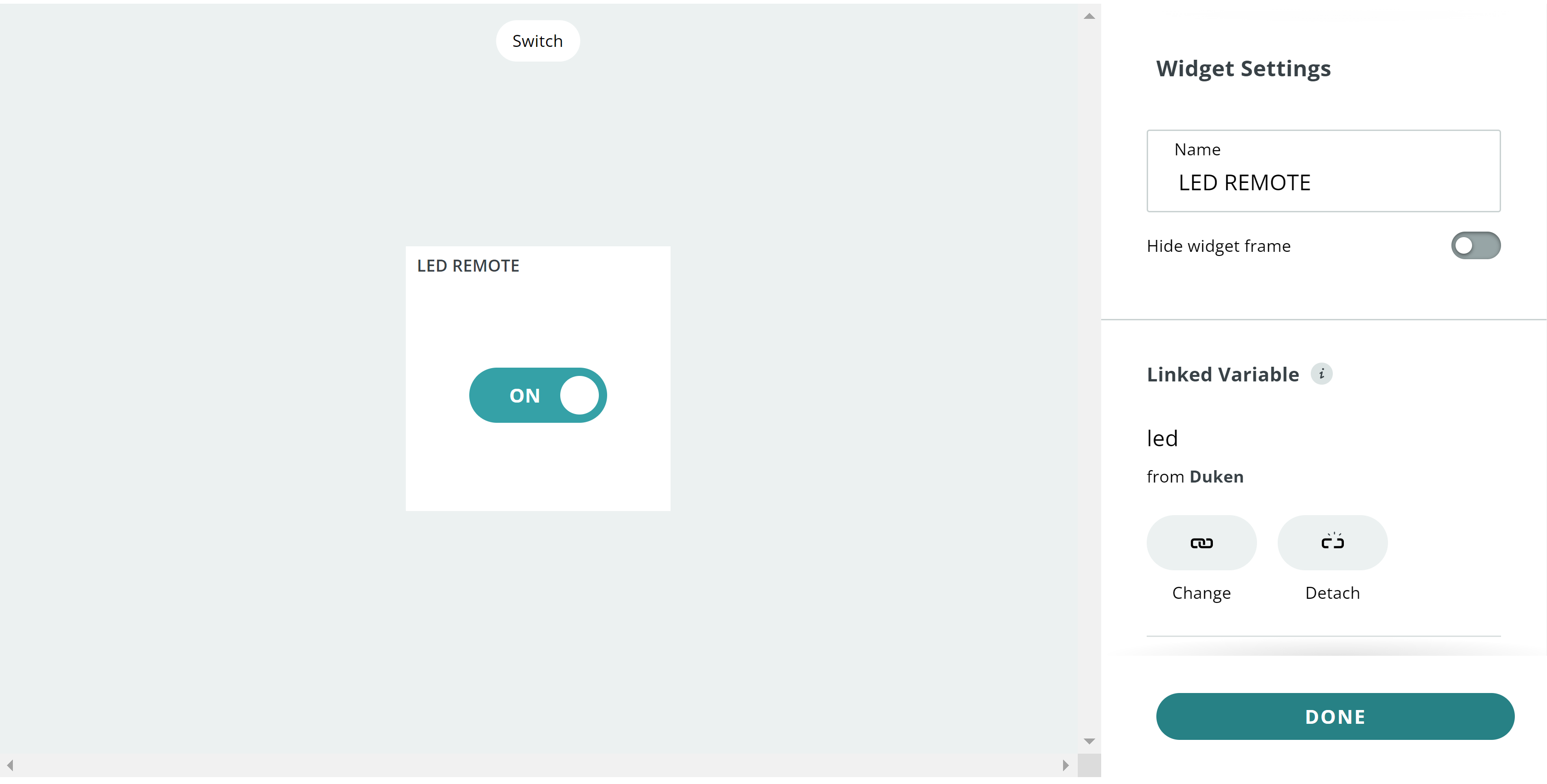 Terakhir klik Done.
Terakhir klik Done.
- edit sketch > verify > upload
Langkah selanjutnya kita membuat dan mengedit sketch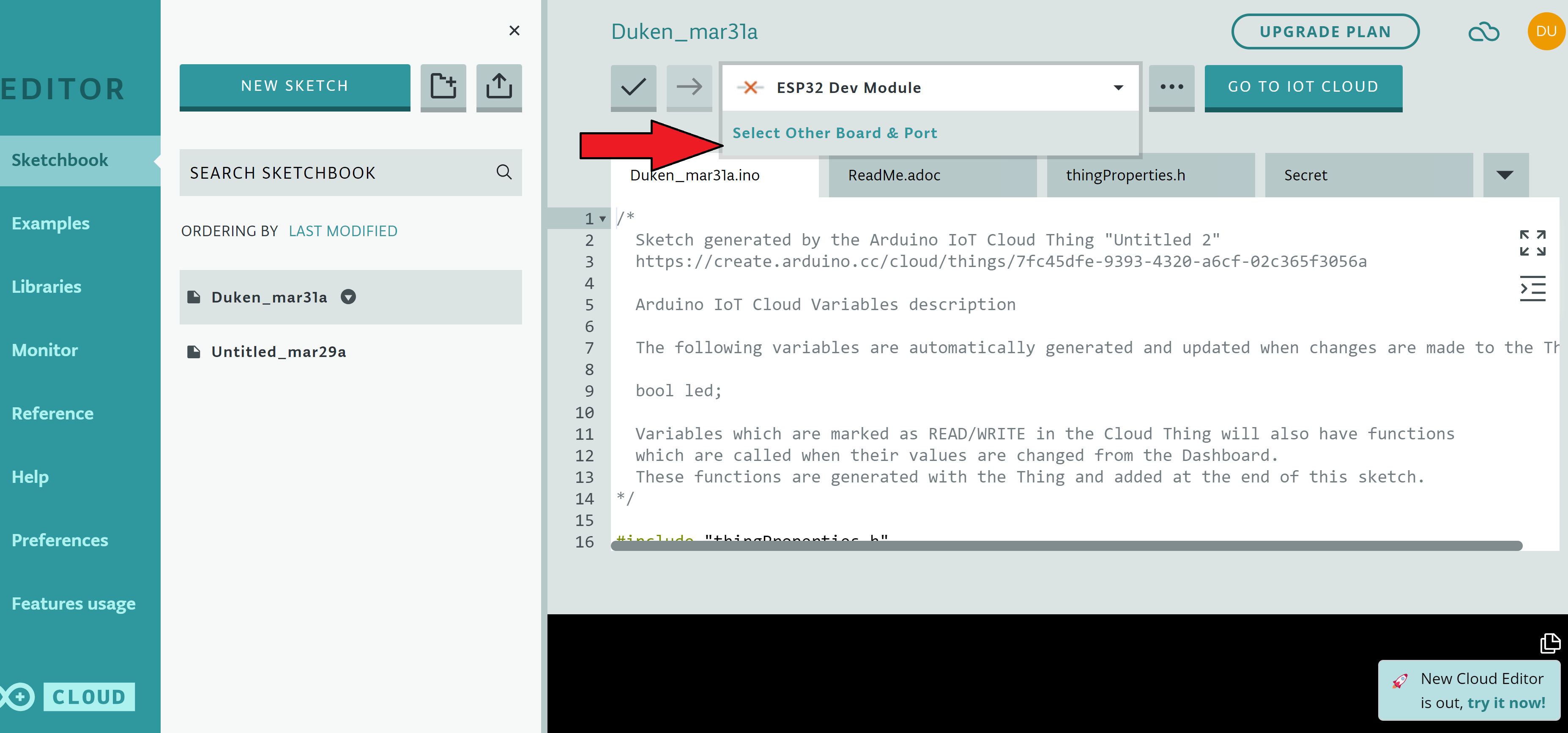
pada baris ini tambahkan code
#include "thingProperties.h"
const int ledPin = 2; // <------
void setup() {
selanjutnya tambahkan juga
pinMode(ledPin,OUTPUT);
dan baris berikut :
if(nadira == 1){
digitalWrite(ledPin,HIGH);
Serial.println("ON");
delay(100);
}else{
digitalWrite(ledPin,LOW);
Serial.println("OFF");
delay(100);
}
Kode lengkapnya sebagai berikut :
/*
Sketch generated by the Arduino IoT Cloud Thing "Untitled"
https://create.arduino.cc/cloud/things/d3448436-21aa-426e-9d15-cc1076d65a5e
Arduino IoT Cloud Variables description
The following variables are automatically generated and updated when changes are made to the Thing
bool led;
Variables which are marked as READ/WRITE in the Cloud Thing will also have functions
which are called when their values are changed from the Dashboard.
These functions are generated with the Thing and added at the end of this sketch.
*/
#include "thingProperties.h"
const int ledPin = 2;
void setup() {
// Initialize serial and wait for port to open:
Serial.begin(9600);
// This delay gives the chance to wait for a Serial Monitor without blocking if none is found
delay(1500);
pinMode(ledPin,OUTPUT);
// Defined in thingProperties.h
initProperties();
// Connect to Arduino IoT Cloud
ArduinoCloud.begin(ArduinoIoTPreferredConnection);
/*
The following function allows you to obtain more information
related to the state of network and IoT Cloud connection and errors
the higher number the more granular information you’ll get.
The default is 0 (only errors).
Maximum is 4
*/
setDebugMessageLevel(2);
ArduinoCloud.printDebugInfo();
}
void loop() {
ArduinoCloud.update();
// Your code here
}
/*
Since Led is READ_WRITE variable, onLedChange() is
executed every time a new value is received from IoT Cloud.
*/
void onLedChange() {
// Add your code here to act upon Nadira change
if(led == 1){
digitalWrite(ledPin,HIGH);
Serial.println("ON");
delay(100);
}else{
digitalWrite(ledPin,LOW);
Serial.println("OFF");
delay(100);
}
}
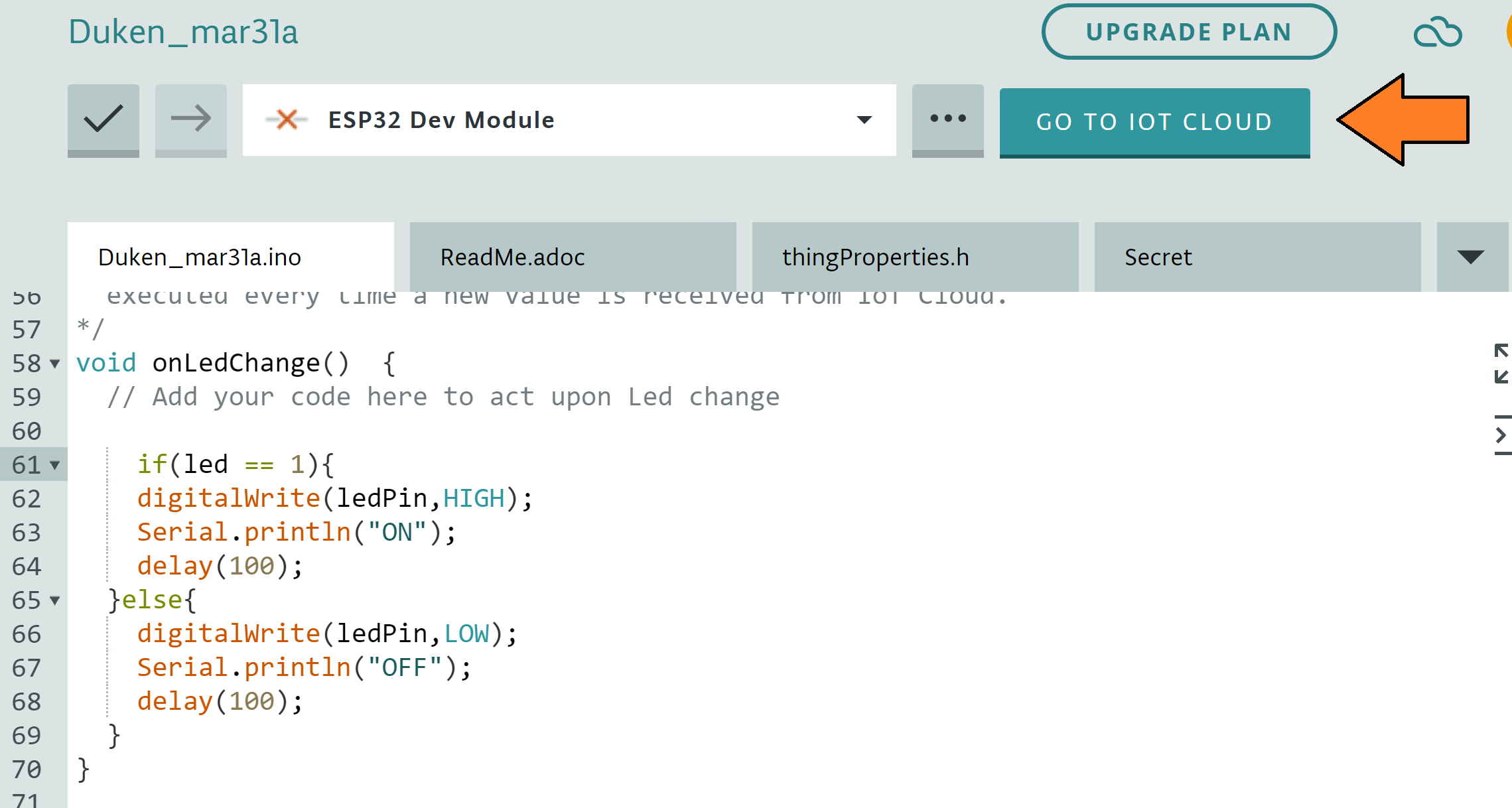
- bila lancar, silahkan klik widget switch yang telah kita buat dan perhatikan LED akan Menyala/Mati
- untuk mengontrol melalui android, silahkan download aplikasi IoT Cloud, bila sudah terinstall, silahkan login menggunakan akun yang telah kita daftarkan pada website adruino cloud, selanjutnya silahkan klik widget yang ada
Saksikan Video berikut: